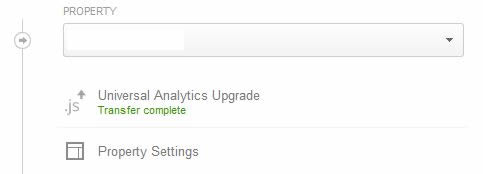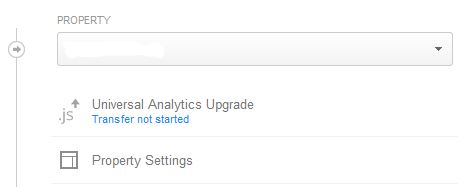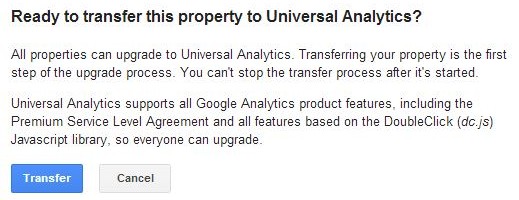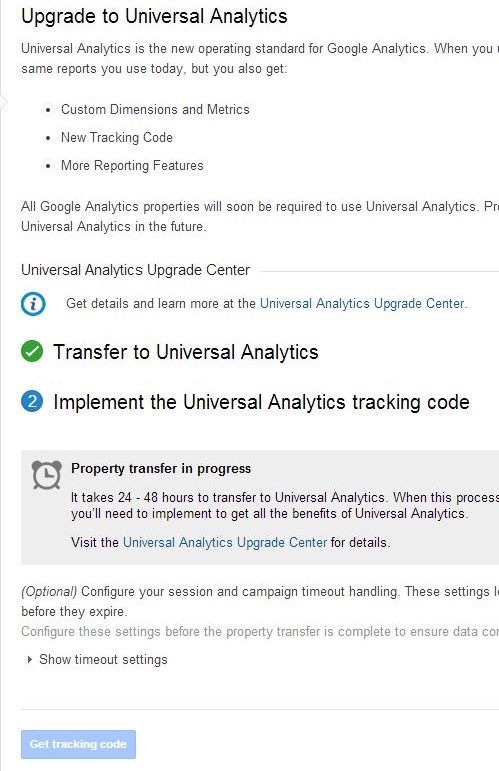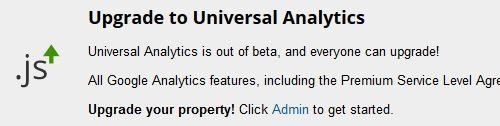On April 2, 2014, Google officially released Universal Analytics, a new tracking code put in place to replace Classic Analytics. According to Google, the Classic Analytics tracking code will continue to function for two years; however, being proactive in upgrading will help ensure you don’t lose any Google Analytics data. ProductCart 5 has added the ability to use either Classic Google Analytics or upgrade to Google Universal Analytics in your store. You can easily update your store through the Control Panel once you’ve upgraded your Google account.
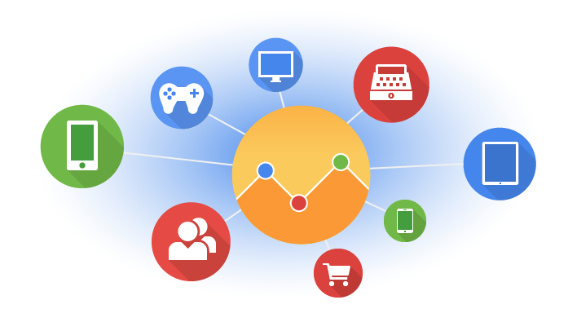
“Universal Analytics introduces a set of features that change the way data is collected and organized in your Google Analytics account, so you can get a better understanding of how users interact with your online content.”
Moving to Universal Analytics is a very simple process:
Step1: Check your Google Analytics account for Universal Analytics tracking code
Step 2: If necessary, upgrade your Google Analytics property to Universal Analytics
Step 3: Update your ProductCart store settings to use Google Universal Analytics
Step 1: Check for Universal Analytics Tracking Code
New Google Analytics accounts will automatically be created to use the new Universal Analytics tracking code. Google Analytics accounts created before 4/2/2014 will be automatically transferred to Universal Analytics, but when exactly this will occur for all accounts is not defined by Google.
Before changing your ProductCart store settings to use Universal Analytics, verify that your Google Analytics property has been upgraded. See the next section of this article if your property has not been upgraded for instructions on how to complete the upgrade.
Follow these steps to check if your Google Analytics property has been upgraded to Universal Analytics:
- Log into your Google Analytics account.
- Click the “Admin” link in the top menu.
- Select the appropriate account from the Account drop-down list.
- Select the appropriate property from the Property drop-down list.
- If you do not see the “Universal Analytics Upgrade” link directly below your Property name
OR
- If you see the “Universal Analytics Upgrade” link, but also see text below it that says “Transfer completed”, then your Google Analytics property has been upgraded and you can move on to Step 3, the “Update Your Product Cart Store Settings” section of this article.
- If you see the “Universal Analytics Upgrade” link, but also see text below it that says “Transfer not started”, then your Google Analytics property has not been upgraded and you should continue on to Step 2, the “Upgrade to Universal Analytics” section of this document.
- If you see the “Universal Analytics Upgrade” link, but also see text below it that says “Transfer in progress”, then the upgrade process has been started but has not completed yet. Wait 24 to 48 hours before checking again. DO NOT change your ProductCart store settings until you see the “Transfer completed” text.
In addition to checking for the “Universal Analytics Upgrade” link, there are a couple of other ways to verify that you have Universal Analytics. These are outlined in the Other Ways to Check for Universal Analytics section of this article.
Step 2: Upgrade to Universal Analytics
If you have checked your Google Analytics property and you have the “Universal Analytics Upgrade” link with text below it that states “Transfer not started”, then you need to upgrade your Property before you change your ProductCart store settings.
Here are the steps for upgrading your Google Analytics property:
- Log into your Google Analytics account.
- Click the “Admin” link in the top menu.
- Select the appropriate account from the Account drop-down list.
- Select the appropriate property from the Property drop-down list.
- Click the “Universal Analytics Upgrade” link. You will see the screen below:
- Click the blue “Transfer” button at the bottom of the page. You will get the following dialog box:
- Click the blue “Transfer” button. You will see the following screen:
Step 3: Update Your ProductCart Store Settings
Once you have verified that your Google Analytics property has been upgraded to Universal Analytics, you are ready to change the appropriate ProductCart store settings. The tracking code itself is already built into ProductCart, so you only have to make a simple change in your control panel to complete the upgrade process.
Here are the simple steps to complete upgrade:
- Log into your ProductCart Control Panel.
- Select “Settings” from the main menu.
- Select “Store Settings”.
- Select “Store & Display Settings”.
- Click the “Miscellaneous Settings” tab on the Store Settings page.
- Scroll down to the “Google Analytics” section.
- Verify that the correct Property ID has been entered into the “Web site profile ID” text box.
- Select the “Google Universal Analytics” radio button.
- Click the “Save Settings” button.
Other Ways to Check for Universal Analytics
If you are still not sure that your Google Analytics property has been upgraded to Universal Analytics, there are a couple of other things you can check.
Check for Tracking Info Sub-Menu Items
With the rollout of Universal Analytics, some additional menu items have been added beneath the “Tracking Info” link within the Property section of the Google Analytics admin page. These menu items are not available in Properties that are still using the Classic Analytics code.
Here is a screen shot of the sub-menu items you will see if your Google Analytics property is using Universal Analytics:
If your Google Analytics property is using Classic Analytics, when you click on the “Tracking Info” menu item, you will not see any sub-menu items; you will be taken to a page with your actual Tracking Code.
Check for “analytics.js” in Tracking Code
One final way to check if your Google Analytics property is using Universal Analytics is by checking the tracking code itself. The tracking code has changed completely between Classic and Universal Analytics, so it should be easy to tell the difference.
The easiest way to determine which version your Property is using is based on the JavaScript library it is using. Classic Analytics used the “ga.js” JavaScript library while Universal Analytics uses the “analytics.js” library. Because of this, you can search for these items in your tracking code to identify which one you have.
Here are samples of Classic and Universal Analytics tracking codes, respectively:
Classic Analytics Tracking Code
Universal Analytics Tracking Code
One Final Note
Even if all of the properties within your Google Analytics account have been upgraded to Universal Analytics, you still may see a message near the top of your screen asking you to “Upgrade to Universal Analytics.” If you have used the methods listed above to ensure all of your properties have been upgraded to Universal Analytics, you can safely ignore this message.
Here’s what the message looks like: