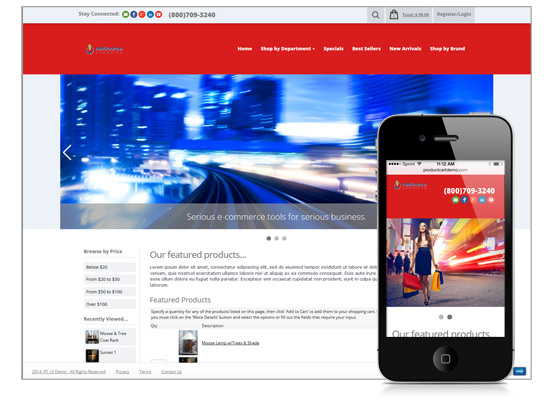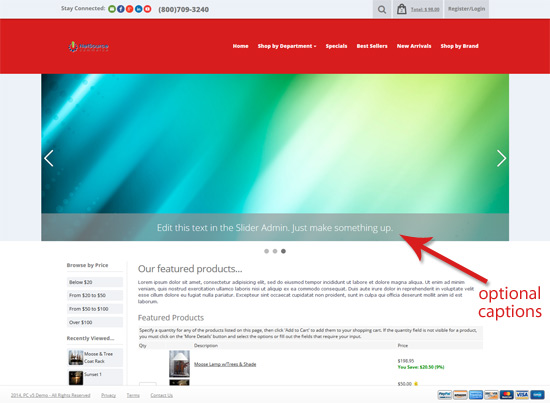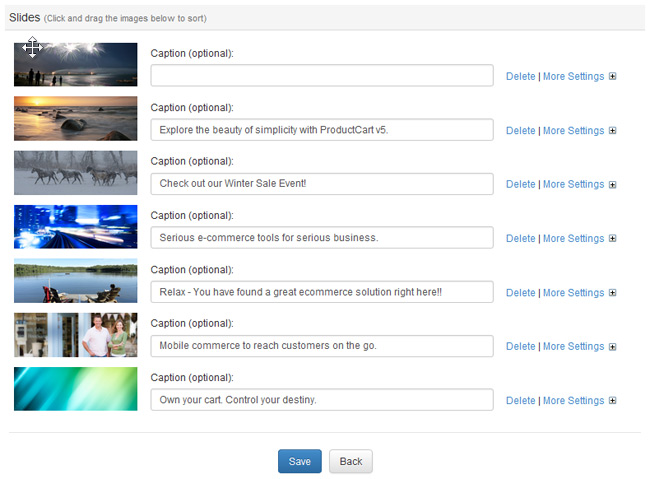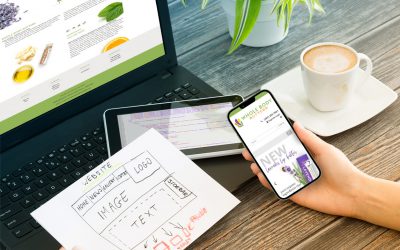One of the most exciting additions to ProductCart 5 for retailers is the ability to add an eye-catching slideshow to your Home Page, where you can feature your most popular products, latest sales, new arrivals and more. It works in your standard desktop storefront as well as your mobile storefront! If you’re feeling ambitious, you can also upload completely different slides and settings for mobile. Best of all, you can manage and update your slideshows quickly and easily via your Control Panel.
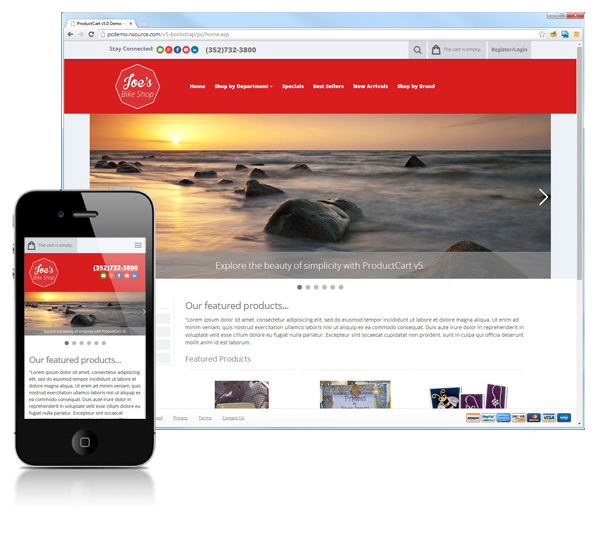
Figure 2: Because the slideshow is responsive, you can also choose to use the same slideshow for both mobile and standard visitors
One of the most common and versatile sales tools for online stores is the Home Page slideshow, where you can highlight your recent promotions, new arrivals, and most popular products. ProductCart 5 has built in a powerful slideshow management tool that gives you flexibility and a full range of exciting options for grabbing your customers’ attention and making more sales.
Here are the highlights:
1. Mobile Slideshow
We offer you two options for displaying your slideshow on mobile devices. First, you can set up a completely separate slideshow for mobile users with different dimensions, slides, links, and transition settings (Figure 1). If you’d prefer to keep things simple, you can use the responsive slideshow included on your standard Home Page. In this case, the slideshow will simply resize responsively (Figure 2).
2. Cropping & Resize Tool
There’s no need to remember image dimensions or work with complicated photo editing tools in order to upload perfectly sized slides. Our management tool allows you (or your web designer) to set default slide dimensions. Then every time you upload a new slide, you’ll be able to crop and resize the image to match your settings, using our easy interface.
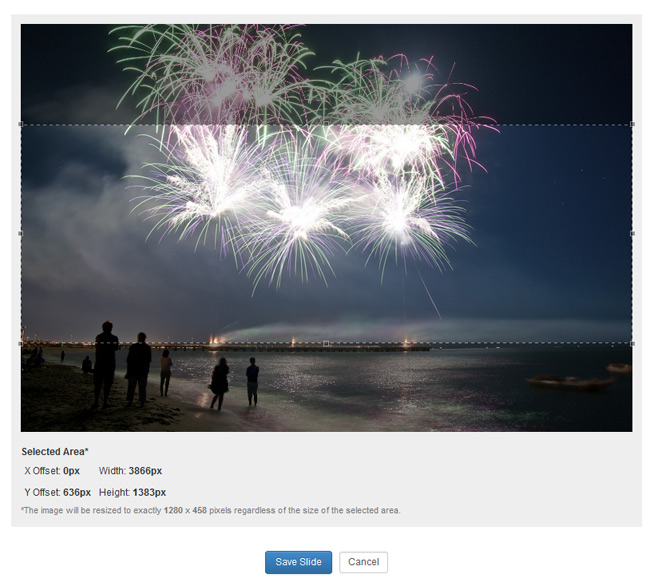
The cropping tool locks in your pre-set dimensions, letting you adjust before saving to your slideshow.
3. Captions, Links, and Alt Text
You can add optional captions, links and alternative text to your slides. Add captions to describe your slide or offer. Add links to allow customers to go directly to the related product, category or promotional page. Add alt text for enhanced accessibility and additional search engine optimization.
4. Drag and Drop Reordering
Quickly reorder your slides through a simple drag and drop interface.
5. Customize Slide Animations and Transitions
You can truly make your slideshow your own by adjusting the following to suit your brand’s needs:
- Transition Effect – You can choose from over a dozen transition effects, or animations between slides. The most popular choices are Fade, Fold and Random, however you can experiment to find the effect that suits your store the best.
- Pause Time – This is the amount of time the slideshow will “pause” on an individual slide. If you have added text to your images you will want to make sure this time is large enough for your visit to read completely.
- Animation Speed – This number refers to the time taken between the slides for your transitions.
As with the other settings, the above can be completely different for your mobile slideshow.